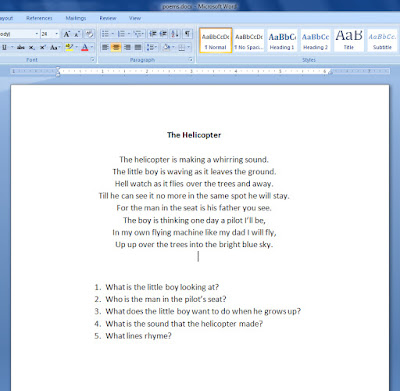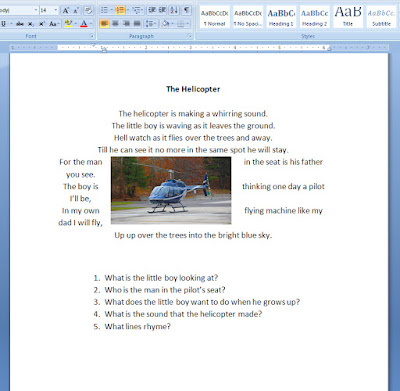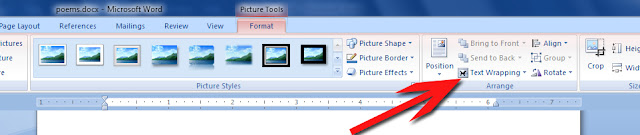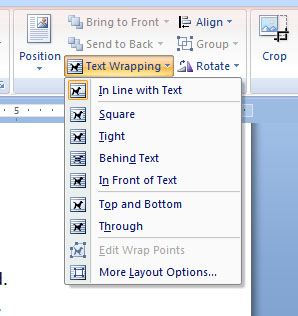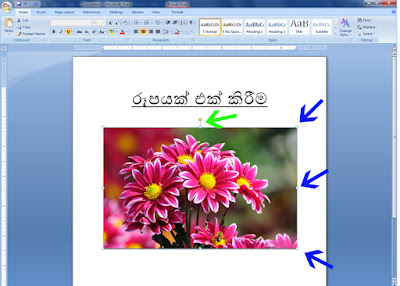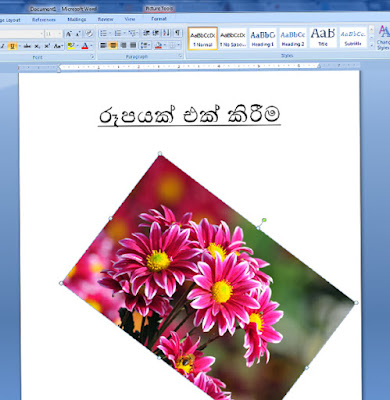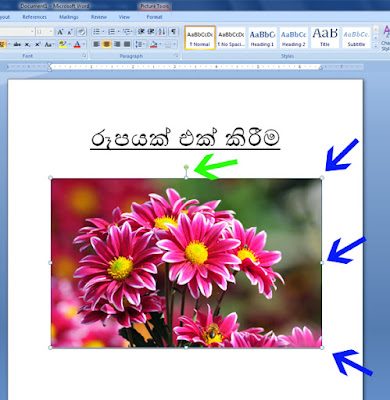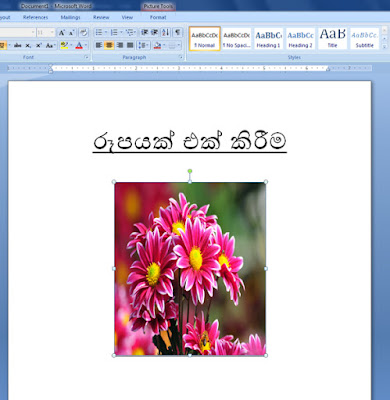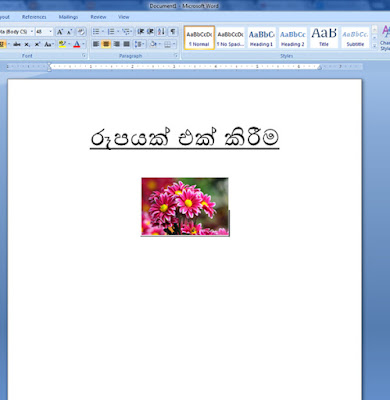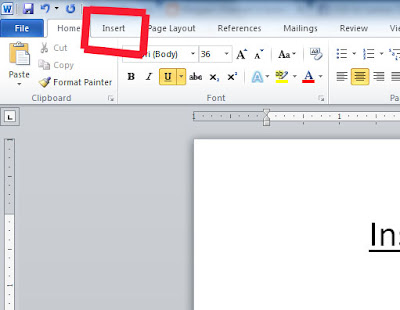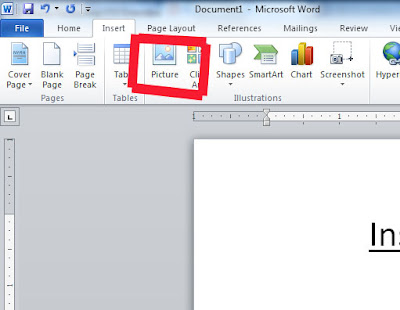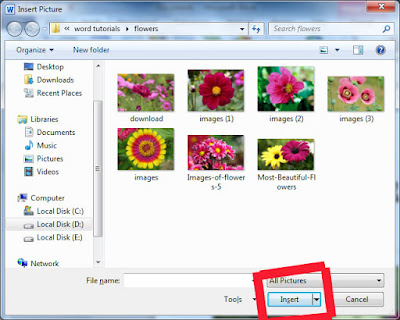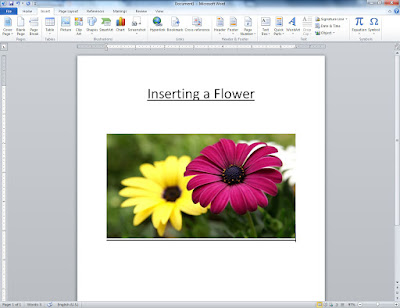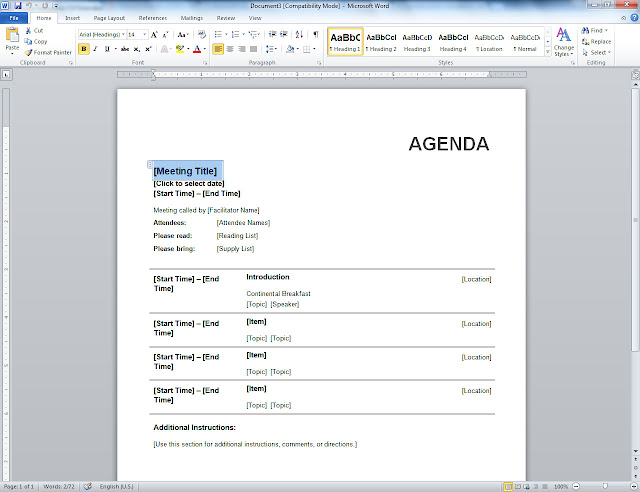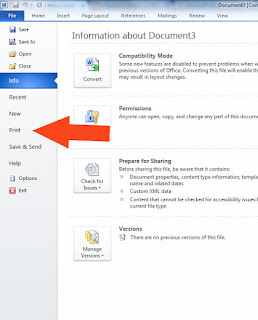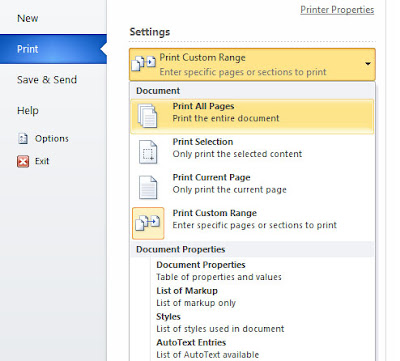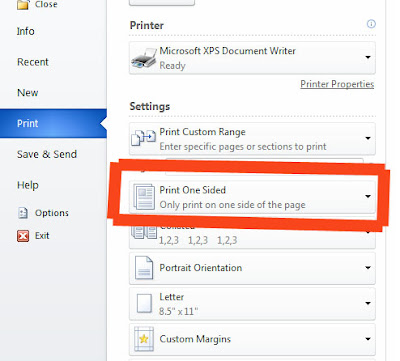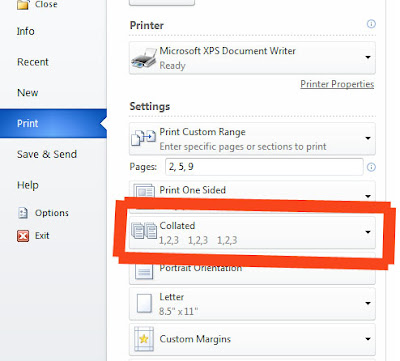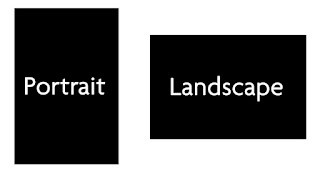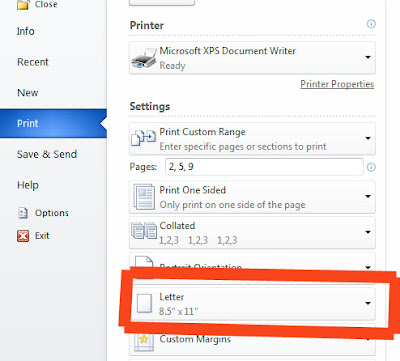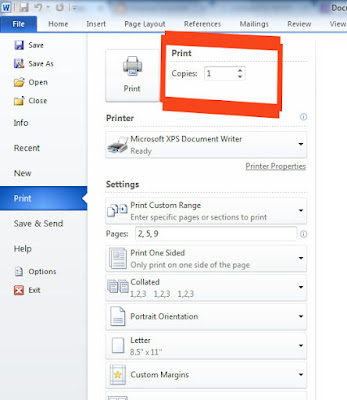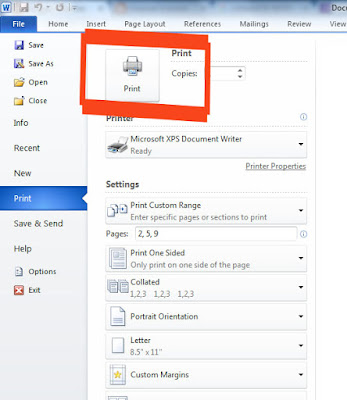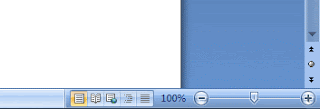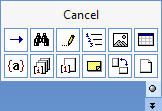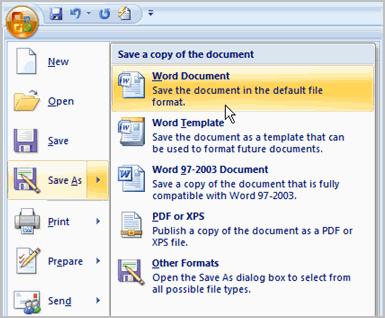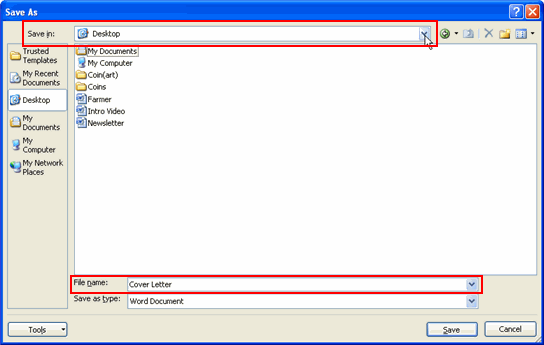තම සිතට තම අතමය සෙවණැල්ල.. යනු ඉපැරණි වටිනා කියමනකි. නමුත් අප කා තුලත් ඊටත් වඩා බෙහෙවින් වටිනා සෙවනැල්ලක් තිබේ. එය අපට ඕනෑ ආකාරයකට හසුරවා ගත හැකි මහා බලසම්පන්න සෙවණැල්ලකි. එය වරින් වර වෙනස් වුවත්, එලිය වැටෙන අතට වෙනස් වන සෙවනැල්ලක් නොවේ. එය ගලේ කෙටුවාක් මෙන් බොහෝ කලක් එක දිගටම පවත්වාගත හැකි සෙවණැල්ලකි. කුමක්ද මේ මහානර්ඝ සෙවනැල්ල?
එනම් අප කා තුලත් පවතින අපේ සිතයි. බොහෝ දෙනෙක් අපගේ මේ සිතේ වටිනා කම ගැන හොඳින් අවබෝධ කරගෙන නොමැත. අප සෑම කෙනෙකුටම සිතක් තිබේ. එය තුල ඇති මහත් වූ බලයක් ගැබ්ව තිබෙන බව බොහෝ දෙනෙක් නොදනී.
විවිධ පුද්ගලයන් තම තමන්ගේ සිත් විවිධ කටයුතු සඳහා විවිධාකාරයෙන් යොදා ගනිය්. අප කල්පනා කරන්නේ අපගේ සිතෙනි.. ඉදිරියට කරන්නට තිබෙන වැඩ කටයුතු සැලසුම් කරන්නේ සිතෙනි.. විවිධ අධ්යාපනික ගැටළු විසඳන්නේ, පාඩම් කරන්නේ සිතේ බලයෙනි. මිනිසාග් හඳට ගියේද කාගේ හෝ ඇතිවුණු සිතිවිල්ලක් හේතුවෙනි. ජපානය සුනු විසුනු වී පරම්පරා ගානක් යනතෙක් ජානමය විකෘති ඇති කිරීමට හේතු වුයේ සිතයි. කෙනෙකු සසර බැඳීම් වලින් ඉවත්වී මහණදම් පුරන්නේද සිතිවිල්ලක් නිසයි.
මේ අනුව බලන කල සිතේ බලය මේ සාක් යයි කිව නොහැකියි. එය පුද්ගලයාගෙන් පුද්ගලයට වෙනස් වෙයි. නමුත් ඕනෑම කෙනෙකුට අවශ්යතාව තිබේ නම් ඒ බලය වැඩි කරවා ගෙන තමන්ට රිසි සේ අත්විඳිය හැකිය.
නමුත් බොහෝ දෙනෙන්ක් සිත යොදා ගන්නේ සාමාන්ය එදිනෙද වැඩ කටයුතු සඳහාය. දියුණු වීමට, මුදල් හදල වැඩි කර ගැනීමට, විභාග සමත් වීමට, ජයග්රහණ කරා යාමට සිතේ හැකියාව සහ බලය එක එල්ලේම යොදා ගන්න පුද්ගලයින් බොහෝ අඩුය.
අපට අවශ්ය ඕනෑම දෙයක් අප වෙත ගෙන දීමේ මහා හැකියාවක් අප සිතට ඇති බව ගොඩක් දෙනෙක් නොදනින කරුණකි. ඇතැම් අය මොන මොන ක්රමයකින් හෝ ඒ බව වටහාගෙන සමාජයේ ඉතා ඉහල තලවලට පැමිණෙති. මහා ධනවතුන් වෙති. නමුත් ඒ ඉතා සීමිත පිරිසකි.
නිදසුනක් ලෙස, අප රටේ සිටින මුස්ලිම් ජාතිකයින් පිළිබඳව සිතා බලමු. ඔවුන් සෑම දිනකම දෙවියන් යඤ කරයි. ඒ සඳහා ඔවුන් සෑම දිනෙකම එකම වෙලාවක් වෙන් කරගෙන තමන්ට අවශ්ය දේ දෙවියන්ට දැඩි භක්තියකින් යුතුව පවසයි. මේ රටේ ප්රධාන ව්යාපාර රැසක ඒකාධිකාරයක් ඇත්තේ මුස්ලිම් ජනතාව අත මත බව ඔබට අමුතුවෙන් කිව යුතු නැත. ඔවුන් එලෙසෙ තමන්ට අවශ්ය දේ තදින් දැඩි භක්තියකින් යුතුව පවසන විට එය ඔවුන්ගේ යටි සිතේ තදින් තැන්පත් වේ.
ලංකාවේ මුස්ලිම් ජාතිකයින් පමණක් නොවේ, මැද පෙරදිග බොහෝ රටවල් දෙස බලන්න.. කොටි ප්රකෝටිපතියන් ඒවායේ ජිවත් වේ.. මිට දශක කිහිපයකට පෙර නිසරු කාන්තාර ලෙස පැවති එම දේශනයන්බො දැන් අහස උසට දිවෙන මදුරු, මාලිගා වලින් ලොව අන් සෑම රජයක්ම පරද්දවයි. ඩුබායි රටේ බර්ජ් කලීෆා කුලුන දැන් ලොව උසම කුලුනයි.. එය ලෝකයේ මනස්කාන්ත නගර වලින්ද එකක් වෙයි.
කුමක්ද මෙයට හේතුව? පොලොව තුල මහා විශාල තෙල් නිධි පැවතීම පමණක්මද? නැත, රටේ සියලු දෙනාම එක විට, එකම වුවමනාවකට තද විස්වාසයකින් යුතුව දෙවියන්ට යඤ කිරීමේදී, ඒ අවශ්යතා ඔවුන්ගේ යටි සිත් වල ඉතා තදින් තැන්පත් වේ. ඇති මහත් පිරිසකගේ යටි සිත් එකට ක්රියාකර ඔවුන් සැම දෙනාටම ධනවත් වීමට ඉඩකඩ සලසයි.
අප පොළොවේ කුමන කුමන සම්පත් ඇත්දැයි අපි නොදනිමු. සමහර විටෙක ඔබ මේ මොහොතේ වාඩි වී සිටින්නේ මිට මීටර් 10කට පමණ යටින් ඇති මැණික් නිධියක් මත විය හැකිය. එසේත් නැත්නම් ඔබ වත්තේ ඇති නිසරු බිම් කඩක් යට වසර දහස් ගණනකට පෙරාතුව වළලන ලද මහා නිධානයක් තිබිය හැකිය. එසේත් නැත්නම් ඔබ අද දින ලොතරැයියක් මිලදී ගත හොත් එය ජයග්රහණය කර ඔබ ක්ෂණයකින් කොටි පතියක් වනු ඇත. අප ඒ කිසිත් නොදනිමු.
නමුත් අපේ යටි සිත අපේ වාසනාව ගැන හොඳින් හඳුනයි. අපිට අවශ්ය සම්පත් මෙන්ම, ඒවා ලඟා කරගත හැකි මාර්ග පිළිබඳව හොඳින් දනී. නමුත් ඒ ඒ දේවල් අපට ලබාදීමට යටි හිතට අවශ්යතාවයක් නොමැත. ඒ මන්ද? ඒ, අපට ඒ දේවල් අවශ්ය බව අප විසින් අපගේ යටි හිත වලට කා වද්දා නොමැති හෙයිනි.
ඒ සඳහා අවශ්ය වනුයේ අපට ඕනෑ කරන දේ කෙලින්ම අපගේ සිතට කීමයි. ඔබට අවශ්ය දේ ඉතා තදින් ඔබේ යටි හිතේ තැන්පත් වූ විට, ඒ දේ මොන විදියකින් හෝ ඔබ වෙත ගෙන දීමට ඔබගේ යටි සිත ක්රියාකරයි.
වාසනාව පිළිබඳව සමහරක් දෙනා විස්වාස නොකරයි. ඒ අයගේ ඇදහීම වනුයේ උත්සාහය මඟින් ඔබට අවශ්ය දේ ගෙන දෙන බවයි.
මහන්සි වී වැඩ කල පමණින්ම සම්පත් ඔබ වෙත ලඟා නොවේ. එය එසේ නම් ඇඟ වෙහෙසව කුලී වැඩ කරන පුද්ගලයින් මේ රටේ ධනවත්ම පිරිස විය යුතුය. නමුත් එය එසේ නොවේ. ඔවුන්ගේන් වැඩ ගන්න පාලක පන්තියයි ධනවතුන් වනුයේ. ඔබගේ මහන්සිය කෙසේ වෙතත් යටි සිතේ අරමුණ ඔබට අවශ්ය දේ වෙත යොමු වී පැවතීම තරම් තවත් දෙයක් නොමැත.
ඔබ ව්යාපාරයක් කරන පුද්ගලයෙක් විය හැකිය. ඔබගේ වෙලන්දසලේ ප්රචාරක කටයුතු කොතරම් හොඳ වුවත් ඒ උත්සාහය තරමට ඔබට පාරිභෝගිකයින් නොසිටිනු ඇත.
අප සමාජයේ ඇතැම් ව්යාපාරිකයින් සිටියි, නමුත් කිසිදු ප්රචාරයක් නොකරන ඔබේ ආයතනයටත් වඩා කුඩා වෙළඳසල් වෙත දෛනිකව විශාල පාරිභෝගිකයින් පිරිසක් පැමිනෙනු දැක ඔබ කම්පා වූ අවස්ථා එමටව ඇත.
ඔබගේ ව්යාපාරයට පාරිභෝගිකයින් කැන්දා දීමට ඔබගේ යටි හිත තරම් ප්රබල හේතුකාරකය තවත් නොමැත. භෞතික කිසිදු දෙයකට වඩා ඔබට නොපෙනෙන නමුත් ඔබ තුල සිටින සිතට මහා ශක්තියක් ඇත.
කුමක් ද මිට හේතුව.? ඒ ඔබේ සහ ඒ ඒ ව්යාපාර හිමි අයගේ යටි සිත් ක්රියා කරන ආකාරයේ වෙනසයි.
දිනකට සුළු වෙලාවක් වෙන් කරගෙන ඔබට අවශ්ය දේ තදින් ඔබේ සිතට දැනුම් දෙන්න.. ඒ සඳහා සුදුසුම වෙලාව ලෙස මා අත්දැකීමෙන් අවභෝධකරගෙන සිටින්නේ රාත්රියේ නිදා ගැනීමට ප්රථමවත් , උදැසන අවදි වී ඇඳෙන් බැසීමට පෙරත්ය. මේ අවස්ථාවේ ඔබ, ඔබේ යටි සිත් වලට කරන්නාවූ යෝජනා හා අණ කිරීම් ඉතා තදින් යටි සිතේ තැන්පත් වේ. ඒ අවස්ථාවල කරන්න වූ අවශ්යතා ඉතා ඉක්මනින් ඉටු වන බව මම හොඳා කාරයෙන්ම දනිමි.
කුමන ආකාරයටද ඔබ ඔබේ යටි සිතෙන් උදවු ලබා ගනුයේ? ඒ සඳහා ස්වයං යෝජනාවක් ඔබ ඔබේ යටි සිතට කල යුතුය. උදාහරණයක් ලෙස, ඔබට මේ වසර තුලදී රතු පාට බ්ලුබර්ඩ් මෝටර් රථයක් අවශ්යයි සිතන්න.. ඔබ ඒ දේ මෙලෙස ඔබේ සිතට පවසන්න..
"හැකි තාක් ඉක්මනින් රතු පාට අලුත් බ්ලුබර්ඩ් කාර් එකක් මට හිමි කර දීම ගැන මගේ යටි සිතට ගොඩක් ස්තුතියි."
මෙලෙස ඔබ නිදා ගැනීමට පෙර සහ, උදෑසන ඇඳෙන් බැසීමට පෙර තෙවරක් බැගින් සිතින් කියන්න. එමෙන්ම, ඔබ ලස්සන රතු පාට බ්ලුබර්ඩ් රථයකින් බසින් හැටි, එය උජාරුවෙන් පදවන හැටි, අනෙක් අය ඔබට ප්රශංස කරන හැටි ගැන සිතින් දකින්න.. සෑම දිනකම මෙසේ ඔබ සිතන විට ඔබේ ඒ අරමුණ ඉෂ්ට කිරීමට ඔබේ සිත අනිවාර්යයෙන්ම කටයුතු කරනු ඇත.
ඔබට ඒ සඳහා මුදල් නැත්නම්, මුදල් ලබා ගැනීමට අවශ්ය මාර්ගයක් ඔබට පෑදෙනු ඇත. රැකියාවක්, ව්යපරෙන් මහා ලාභයක්, ලොතරැයි දිනුම් ඇදීමක්.. ආදී කුමන හෝ ක්රමයකට ඔබට මුදල් ලැබෙනු ඇත. එසේත් නැත්නම්, ඔබට ඉතාමත් ලාභ වන ආකාරයකට ඉතාමත් අඩු මිලට එවනි මෝටර් රථයක් ඔබට කාගෙන් හෝ මිලදී ගැනීමට පවා හැකි වනු ඇත.
ඔබේ යටි සිතේ බලය අසීමිතයි. අද ඔබ, ඔබේ සිතට අණ කරන දේ හෙටම ඉෂ්ට නොවනු ඇත. නමුත් හැකි තාක් ඉක්මනින් ඒ දේ ඔබට ලඟා කරදීමට ඔබේ යටි සිත කටයුතු කරනු ඇත. අවශ්ය වනුයේ ඒ දේ ලැබෙන තුරු දැඩි අධිෂ්ටානයෙන් යුතුව සිටීමයි.
ඉහත ලිපිය උපුටා හෝ වෙනස් කර වෙනත් කිසිදු මාධ්යයක හෝ ස්ථානයක මාගේ අවසරයකින් තොරව පල කිරීම නීතිමය වශයෙන් තහනම් බව කරුණාවෙන් සලකන්න.
දේශාන් වලල්ලාවිට
ශ්රී ජයවර්ධනපුර විශ්වවිද්යාලය