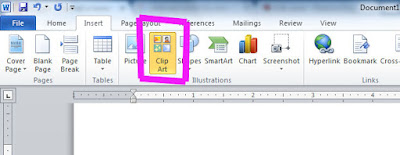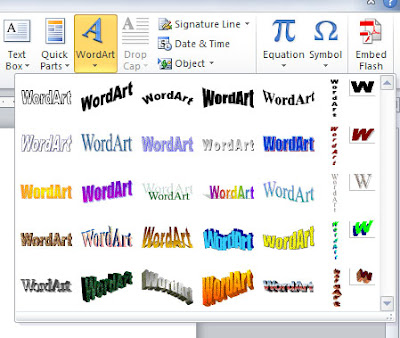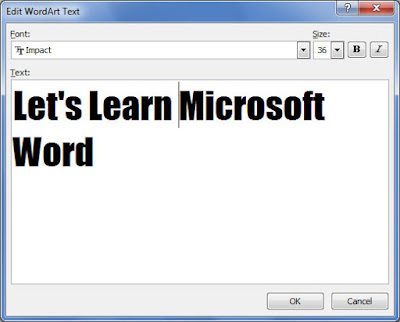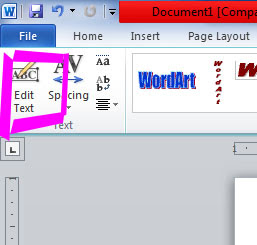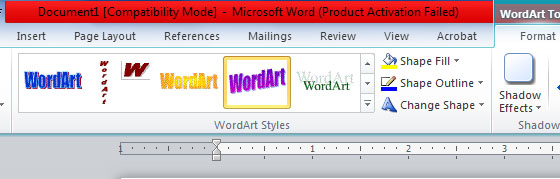අප ප්රථමයෙන් දැනගමු ක්ලිප් ආර්ට්ස් යනුවෙන් කුමක් අදහස් වේ දැයි කියා..
ක්ලිප් ආර්ට්ස් යනු ඇත්ත පින්තුර වලට ආදේශකයක් ලෙස යොදා ගත හැකි නමුත් චිත්රයට අඳින ලද සරල රුප සහ සලකුණුය. මේවා ලොව පුර විවිධ චිත්ර ශිල්පින් විසින් අඳින ලද ඒවා වේ. ඔබේ ලිපිගොනු වල කලාත්මක භාවය වැඩි කරවීමට මෙම ක්ලිප් ආර්ට්ස් යොදා ගත හැකිය. පහත රූප වලින් දැක්වෙන්නේ ක්ලිප් ආර්ට්ස් වලට උදාහරණ කිහිපයකි.
මයික්රෝසොෆ්ට් වර්ඩ් මෘදුකාංගය තුලද ඔබේ භාවිතය සඳහා මෙවැනි ක්ලිප් ආර්ට්ස් සිය ගණනක් ඇතුලත් කර ඇත.
අද පාඩමෙන්, අප ඉගෙන ගන්නේ මයික්රොසොෆ්ට් වර්ඩ් මෘදුකාංගය තුල අන්තර්ගත කර ඇති ක්ලිප් ආර්ට් එකක් ඔබේ ලිපිගොනුවට ඇතුලත් කර ගන්නේ කෙසේ දැයි කියාය.මෙය රූපයක් ඇතුලත් කිරීමට වඩා වෙනස් වන්නේ, අපි රූපයක් ඇතුළු කරන්නේ වර්ඩ් ලිපිගොනුවට පරිබාහිර, පරිගනකයේ ගබඩා කර ඇති වෙනත් ස්ථානයක සිට වන බැවිනි. ඒ සඳහා අප එම ස්ථානය දන සිටිය යුතු වේ. නමුත් ක්ලිප් ආර්ට්ස් මයික්රොසොෆ්ට් වර්ඩ් තුලම අන්තර්ගත කර ඇති නිසා, එම ක්ලිප් ආර්ට් එක හරියටම පරිගණකයේ කුමන ස්ථානයේ තිබේ දැයි සන සිටීම අවශ්ය නොවේ. අපට අවශ්ය ක්ලිප් ආර්ට් එක වර්ඩ් වල ඇති සෙවුම් යන්ත්රයෙන් සොයා කෙලින්ම ලිපිගොනුවට ඇතුළත් කර ගත හැකිය.
ප්රථමයෙන්ම සුපුරුදු පරිදි අපි අලුත් ලිපිගොනුවක් (File-->New-->Blank Document) හෝ පරිගණකයේ ගබඩා කර ඇති ලිප් ගොනුවක් (File-->Open) විවෘත කර ගනිමු.
දැන් පහත රුපයේ දැක්වෙන පරිදි, Insert ටැබ් එකට ගොස් එහි ඇති Clip Arts නම් බට්න් එක ක්ලික් කරන්න. එවිට ලිපිගොනුවේ දකුණු පසින් Clip Arts නමින් තිරයක් විවෘත වේ. එය අපි Clip Arts Side Pane නමින් ඉංග්රීසියෙන් හඳුන්වමු.
මා පෙර කී ලෙස, එහි ඔබට අවශ්ය ක්ලිප් ආර්ට්ස් සෙවීමට සෙවුම් යන්ත්රයක් අඩංගු වේ. පහත රුපයේ දක්වා ඇති පරිදි ඔබට ඇතුලත් කිරිමට ක්ලිප් ආර්ට් එකට අදාල වූ නම මෙහි ටයිප් කර, GO යන බට්න් එක ක්ලික් කරන්න. ඊට අදාල ක්ලිප් ආර්ට් එක පරිගණකයේ ඇත්නම් එම Side Pane එකෙහි පහලින් ක්ලිප් අර්ට්ස් දර්ශනය කරයි. නමුත් මෙහිදී සැලකිලිමත් විය යුත්තේ සෙවීමට අදාල දේ ඉංග්රීසියෙන් පමණක් ටයිප් කිරීමටයි.
මාහට මෙහිදී ලිපිගොනුවට මලක රුපයක් ඇතුලත් කිරීමට අවශ්ය යයි සිතන්න. ඒ සඳහා මා පළමුවෙන්ම flowers යන්න Search box එකේ ටයිප් කර Go යන බට්න් එක ක්ලික් කර යුතුය. එවිට වර්ඩ් මෘදුකාංගයේ තිබෙන මල් වලට අදාල ක්ලිප් ආර්ට්ස් එහි පෙන්නුම් කරයි.
දැන් අපට ඇත්තේ ඉන් අප කැමති ක්ලිප් ආර්ට් එක මත ක්ලික කිරීම පමණි. එවිට එය ලිපිගොනුවට ඇතුලත් වේ. නමුත් මෙහිදී මතක තබා ගත යුත්තේ ක්ලිප් ආර්ට් එක ඇතුලත් කර යුතු ස්ථානයට කර්සරය තබා තිබීමයි. මන්ද යත් මිට පෙරද මා සඳහන් කර ඇති ලෙස විසෑම විටම රූප හෝ ක්ලිප් ආර්ට්ස් හෝ ඇතුලත් වන්නේ ඔබ කර්සරය තබා තිබෙන ස්ථානයටයි.
ඔබට දැන් මේ ක්ලිප් ආර්ට් එක කැමති ආකාරයකට ලොකු කුඩා කිරීමටද, තැන තැන වලට ගෙන යාමටද හැකිය. ඒ සම්භන්ධව අපි මිට පෙර උගන්වා ඇති අතර, ඔබට ඒ පාඩම නැවත දැනගැනීමට අවශ්ය නම්, මෙම ලින්ක් එක මත ක්ලික් කර නැවත එය කියවන්න.